まずは
Google Keep にアクセスしてください。このツールは、どなたでもお使いいただけます。ウェブ画面でご説明しますね。
● Google Keep を使ってみよう!便利な機能がたくさん
まずは書いてみましょう!タイトルと内容を入力すれば、自動保存されます。内容は「リスト」も選べます。このリストは、チェックボックスが付いていて、順序も変更することができます。
通常のメモ機能はテキスト入力のみの対応だと思いますが、Keep は画像もアップすることができるんです。保存された内容は、付箋のように表示されますので、再度編集したい時はクリックすれば、編集モードに切り替わります。
いろんな場面でメモをこまめにとっていると、すぐにたくさんのメモができてしまいます。Keep では、ラベルと色で整理することができます。検索時にソートして、指定された情報のメモを表示することができます。
ラベルを作成して、メモにラベル付けすると、そのラベルの付いたメモだけをソートして表示することもできます。メモの管理がしやすいところもポイントのひとつです。
例えば「mtg memo」「あっぷす先生」ラベルをつけると、以下のように表示します。ラベルは複数つけることができますよ。
● メモを共有したいときは…
Google Keep の便利な点は、メモを他のユーザーと共有できることです。「共有」を選択して、共有するユーザーまたはメールアドレスを入力すると、共有した相手に Gmail で通知がいきます。共有されたユーザーは、メモをリアルタイムで同時に編集することができます。
共有しているユーザーは、下記のように、メモの下に表示されます。メモ検索のなかには、「ユーザー」項目もあり、誰と共有しているかでも検索が可能なんですよ。
クラウドのために、スマートフォン用のアプリ(
Android /
iPhone, iPad)をダウンロードすれば、モバイル端末からもアクセス可能。いつでもどこでも、どんなデバイス端末からも、使うことができます。
● あっぷす先生の +1
打ち合わせメモをもとに、もっと具体的な内容を書き込んでいきたい時におすすめなのが、「Google ドキュメントへのコピー」です。ドキュメントへのコピペは不要、コピーする機能があるんです!
「その他のリアクション」のなかの「Google ドキュメントにコピー」がありますので、それをクリックするだけです。ドキュメントを開いてみてください。画像含めて、内容がそのままコピーされています。
Google Keep には色んな機能が備わっていますので、まずは使ってみて、自分なりの活用方法を見つけてみてください。メモを取ったり整理したり、簡単で楽しくなりますよ。
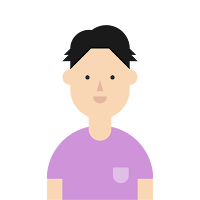
旅行代理店
コンサルタント
|
あっぷす先生、ありがとうございます。
Google Keep にはこんなに充実した機能があるんですね。一か所に集積できて、しかもそれを整理できるのは、利便性が高そうです。チームメンバーと共有して同時に編集できるのも便利だなぁ。Google ドキュメントへのコピーは、感動しました。
ぼくも、早速使ってみます!
あっぷす先生コーナーで取り上げるテーマを募集します!
Google Apps の便利な使い方、ぜひこれは広めたい!という機能など、下記フォームからぜひ投稿してください!
「おしえて!あっぷす先生」 応募フォーム
あっぷす先生とは?
あっぷす先生は、クラウド型グループウェア Google Apps for Work(グーグルアップス)をこよなく愛する Apps ユーザーの一人。ツール機能を使いこなすことから、ついたあだ名が「あっぷす先生」。Google にも認められ、Google for Work 公式ブログで Google Apps の活用術を発信中。
- - - - - - - - - - - - - - - - - - - - - -
あっぷす先生ってどんな人? 詳しくは
こちら
あっぷす先生の過去ブログの記事は
#あっぷす先生 から
Google Apps for Work 公式サイト >> あっぷす先生の入門講座
0 件のコメント :
コメントを投稿